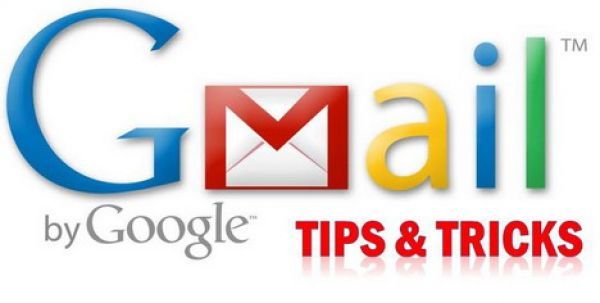Το Gmail όμως έχει διάφορες 'κρυφές' λειτουργίες, που αν τις ενεργοποιήσουμε, μπορούμε να αποφύγουμε πολλά από αυτά. Ιδού 7 τέτοια κόλπα:
1. Οι τελείες στο email δεν παίζουν ρόλο
Στο όνομα του email μας πολλές φορές βάζουμε τελείες, για παράδειγμα: [email protected]. Οι τελείες όμως δεν παίζουν κανένα ρόλο, δεν έχουν σημασία. Δηλαδή αν κάποιος στείλει email στη διεύθυνση [email protected] , το μήνυμα θα έρθει κανονικά σε αυτήν: [email protected].
2. Αναίρεση αποστολής email
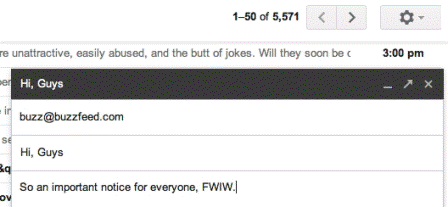
Μερικές φορές μπορεί κατά λάθος να στείλουμε κάποιο μήνυμα σε κάποιον που δεν έπρεπε. Με την επιλογή της αναίρεσης όμως, μπορούμε να ακυρώσουμε την αποστολή του ανεπιθύμητου μηνύματος.
Κλικάροντας στο εικονίδιο των ρυθμίσεων που βρίσκεται πάνω δεξιά στη σελίδα του Gmail, και μετά στην επιλογή ‘ρυθμίσεις’, μας εμφανίζεται μια καινούρια σελίδα, στην οποία επιλέγουμε την κατηγορία ‘Εργαστήρια’. Σε αυτή την κατηγορία, εκεί που λέει ‘Αναίρεση αποστολής’, αφού κλικάρουμε στην επιλογή ενεργοποίηση, πατάμε και την επιλογή ‘Αποθήκευση αλλαγών’, που βρίσκεται στο κάτω μέρος της σελίδας.
Επίσης, στη σελίδα ‘Γενικά’ των ρυθμίσεων, βρίσκουμε και εκεί την επιλογή αναίρεσης αποστολής και την ενεργοποιούμε.

Με αυτό τον τρόπο, κάθε φορά που θα στέλνουμε ένα email, μια κίτρινη μπάρα θα εμφανίζεται στη σελίδα μας, η οποία θα μας δίνει την ευκαιρία για λίγα μόνο δευτερόλεπτα, να επιλέξουμε την ‘αναίρεση αποστολής’.
3. Εισάγετε το σύμβολο της πρόσθεσης για να φιλτράρετε ανεπιθύμητα μηνύματα
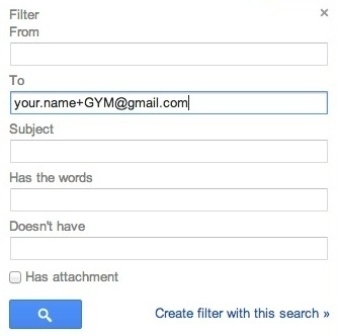
Αν για κάποιο λόγο δεν θέλουμε να λαμβάνουμε emails από κάποιο οργανισμό που γραφτήκαμε, όπως για παράδειγμα το γυμναστήριο, αντί να δώσουμε την κανονική μας διεύθυνση, μπορούμε να τη δώσουμε ελαφρώς παραλλαγμένη, δηλαδή βάζοντας το σύμβολο συν (+) και μια οποιαδήποτε λέξη μετά από αυτό. Παράδειγμα: [email protected].
Όταν το πρώτο μήνυμα από το γυμναστήριο κάνει την εμφάνισή του στα εισερχόμενά μας, πατάμε στο βελάκι με τα ‘περισσότερα’ και επιλέγουμε ‘Φιλτράρισμα τέτοιων μηνυμάτων’. Στο παραθυράκι που θα εμφανιστεί, συμπληρώνουμε το email μας που έχει το σύμβολο +, στη φόρμα ‘Προς’, και μετά κλικάρουμε στη ‘Δημιουργία φίλτρου με αυτή την αναζήτηση’.
Τώρα μπορούμε να επιλέξουμε το που θέλουμε να πάνε τα μηνύματα από αυτό τον αποστολέα. Αν θέλουμε να πάνε στα σκουπίδια, απλά επιλέγουμε τη ‘διαγραφή’ και μετά τη ‘δημιουργία φίλτρου’ για να αποθηκεύσουμε την προτίμηση. Έτσι, τα μηνύματα αυτά θα καταλήγουν κατευθείαν μέσα στα σκουπίδια χωρίς να μας ενοχλούν.
4. Εισαγωγή εικόνων κατευθείαν σε ένα mail
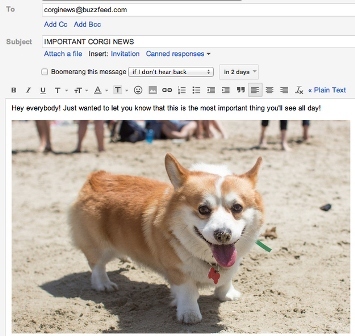
Στις ‘Ρυθμίσεις’, στην κατηγορία ‘Εργαστήρια’, ενεργοποιούμε την επιλογή ‘Εισαγωγή εικόνων’. Με αυτό τον τρόπο, την επόμενη φορά που θέλουμε να στείλουμε ή να απαντήσουμε σε ένα email, θα μπορούμε να εισάγουμε εικόνες στο σώμα του μηνύματος απλά σύροντας το αρχείο της εικόνας από τον υπολογιστή στο email (drag n drop), ή επιλέγοντας την ‘Εισαγωγή εικόνων’.
5. Ανακαλύψτε αν ο αποστολέας είναι ‘νόμιμος’ ή ‘επαληθευμένος’
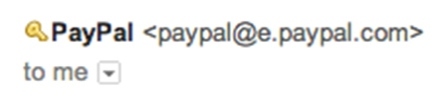
Πάλι στην κατηγορία ‘Εργαστήρια’ στη σελίδα των ρυθμίσεων, ενεργοποιούμε την επιλογή ‘Εικονίδιο ελέγχου ταυτότητας για επαληθευμένους αποστολείς’. Την επόμενη φορά που θα λάβουμε ένα email από κάποια εταιρία, όπως το PayPal, θα υπάρχει ένα κίτρινο κλειδί δίπλα στο όνομα του αποστολέα, το οποίο θα είναι και η επαλήθευση του ότι είναι ο αυθεντικός και όχι κάποιο spam.
6. Έτοιμες απαντήσεις σε επαναλαμβανόμενα μηνύματα
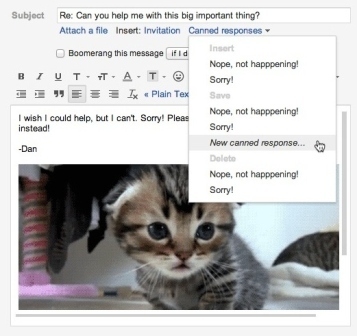
Πολλές φορές, στέλνουμε την ίδια απάντηση σε πολλά επαναλαμβανόμενα emails, κάτι που μπορεί να γίνει αρκετά κουραστικό.
Στην κατηγορία ‘Εργαστήρια’ των ρυθμίσεων, ενεργοποιούμε την επιλογή ‘Έτοιμες απαντήσεις’. Ύστερα, μεταβαίνουμε στη ‘Σύνταξη’ ενός νέου μηνύματος, γράφουμε την έτοιμη απάντηση, ενώ λίγο κάτω από τη φόρμα ‘Προς’, κλικάρουμε τις ‘Έτοιμες απαντήσεις’ και μετά πατάμε αποθήκευση. Επιλέγουμε τη ‘Νέα έτοιμη απάντηση’ και δίνουμε έναν τίτλο στο email.
Έτσι, την επόμενη φορά που θέλουμε να απαντήσουμε με ένα έτοιμο μήνυμα, κλικάρουμε τις ‘έτοιμες απαντήσεις’ και επιλέγουμε την απάντηση που επιθυμούμε. Το Gmail θα το εισάγει στην αρχή της απάντησης, και το μόνο που έχουμε να κάνουμε είναι να το στείλουμε.
7. Εισάγετε διαδικτυακές εφαρμογές

Αν θέλουμε να συνδεθούμε με τις επαφές μας στα κοινωνικά δίκτυα, χρησιμοποιούμε τη σελίδα http://rapportive.com/, η οποία εισάγει τα προφίλ των επαφών μας στα social media να φαίνονται στο Gmail.
Αν τελειώνει ο αποθηκευτικός χώρος στο gmail μας, μπορούμε να χρησιμοποιήσουμε τη σελίδα https://www.findbigmail.com/ , η οποία μας δείχνει ποια μηνύματα καταλαμβάνουν τον περισσότερο χώρο.
Αν έχουμε γράψει ένα μήνυμα, αλλά θέλουμε να σταλεί αυτόματα κάποια άλλη στιγμή, χρησιμοποιούμε αυτή τη σελίδα: http://www.boomeranggmail.com/, ώστε να προγραμματίσουμε την αποστολή του.